Animazeのトラッキングを向上させるには、どうすれば良いですか?
Animazeのトラッキングを向上させるには、どうすれば良いですか?
Animazeトラッカーで最高の体験を得るためのヒントとコツを下に取り上げます。
顔に正面からライトが当たるようにします。背後からライトを当てたり、顔の一部のみにライトを当てたりしないでください。背後からのライティングや局所的なライティングによって影が発生し、Animazeトラッカーでの処理が難しくなります。
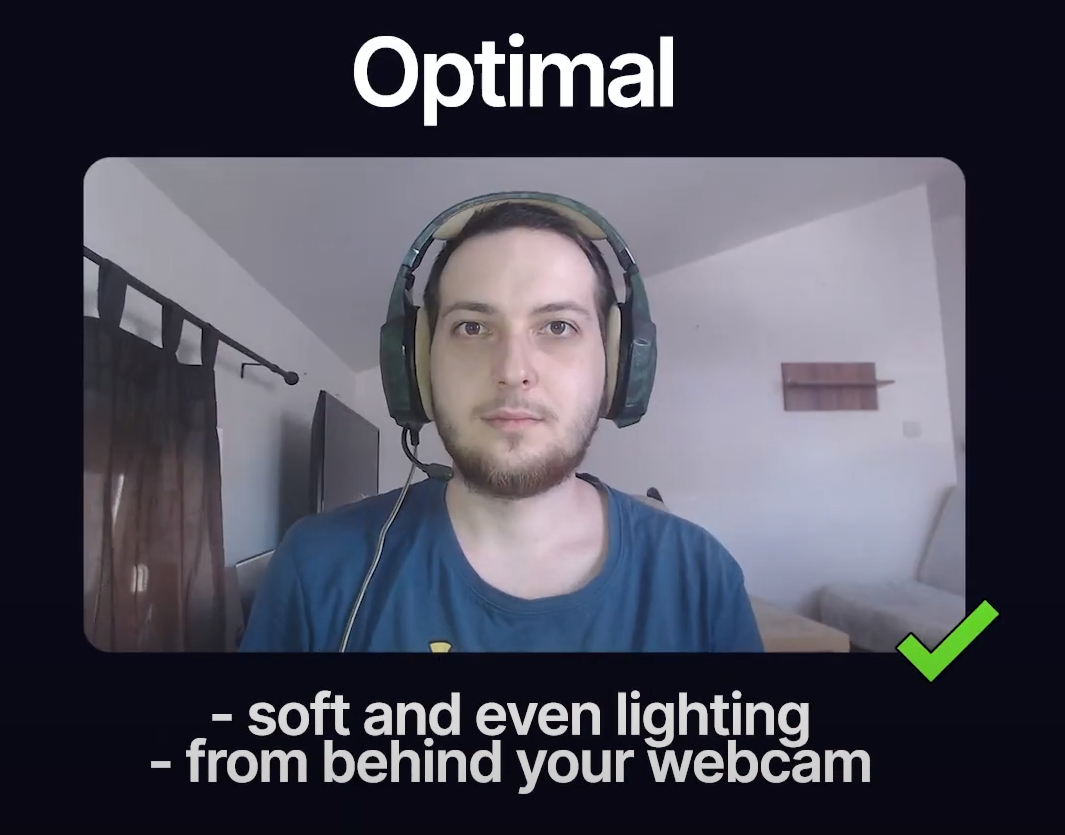
顔に当たるライトの明るさが強すぎたり弱すぎたりすると、白飛びや黒つぶれが発生します。そうすると、均等なライティングにならず、トラッカーがユーザーの顔立ちを間違って認識する場合があります。常にライティングの状況を確認できるように、画面左上のユーザーフィードを使うことをおすすめします。
自分の頭がカメラフィードの高さの50%くらいになるようにフレーム内に収まるようにします。常にフレーミングの状況を確認できるように、画面左上のユーザーフィードを使うことをおすすめします。また、カメラから離れすぎないようにしてください。カメラから腕の長さの距離内で撮影するのが鉄則です!
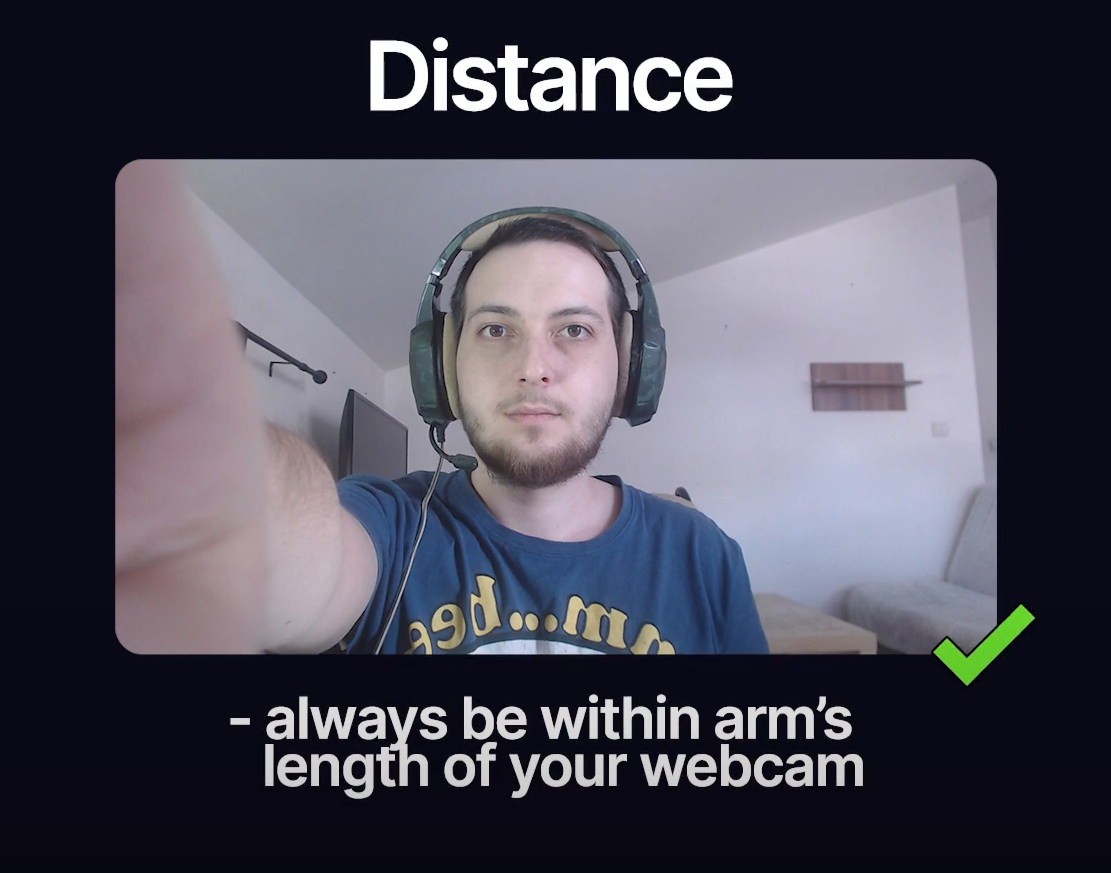
ウェブカメラの解像度とフレームレート(FPS)も重要な要素です。解像度の高さ、および粒子の粗さやノイズのないクリアな画像よりも、高いフレームレートを優先することをおすすめします。解像度が高くなっても出力される結果に大きな影響はありませんが、CPU使用率が高くなります。例えば、解像度が640x480で30 FPSの場合と、解像度が720pで60 FPSの場合を比較すると、後者の方が良い結果を得られます。
トラッキングに失敗した場合、Animazeを再度キャリブレーションする必要があります。トラッキングの精度が落ちたためキャリブレーションが必要な場合、「キャリブレーションする」ボタンが青色に点滅します。さらに詳細なキャリブレーションのプロセスはこちらをご覧ください。
「設定」 > 「全般」の順にクリックすると、「トラッキングプロフィールのデフォルト」が表示されます。この機能には、最も一般的なウェブカメラのプロファイルに合わせたプリセットがあります。60 FPSでの録画に対応するウェブカメラをお持ちの場合、「高」設定から試してください。通常のウェブカメラの場合、「中」設定から試してください。低価格のカメラを使用している場合、ライティングが十分ではない場合、またはブレがある場合には、「低」設定から試してください。さらに詳細なカメラの高度な設定はこちらをご覧ください。
