Animaze Rooms Guide
What is Animaze Rooms?
Animaze Rooms is a feature that enables you to have online interactions with other avatars directly in the Animaze app, at the same time. Bring your own identity, create a room, invite others and start messing around.
How do I host a room in Animaze Rooms?
1. In the Animaze app, click on the Animaze Rooms button on the left menu. This will open up the Animaze Rooms dialog.
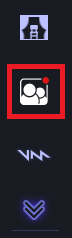
2. Enter a Room Code which will act as the Room’s name (3 to 32 characters). Bear in mind that this name will be visible to all the invited participants, so make it fun or suggestive. Alternatively, you can leave it blank and hit the Host Roombutton and a room code will be automatically generated.
Note that room names are unique, so if the name exists already, you’ll be prompted with an error.
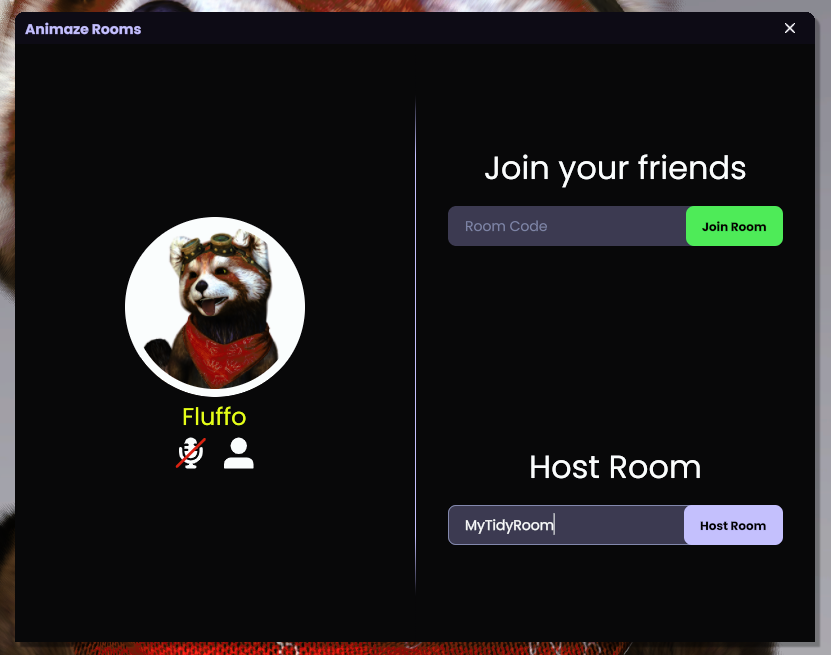
3. Once this is done, the room is ready. Now you’ll see the Animaze Rooms dialog become a chat window.
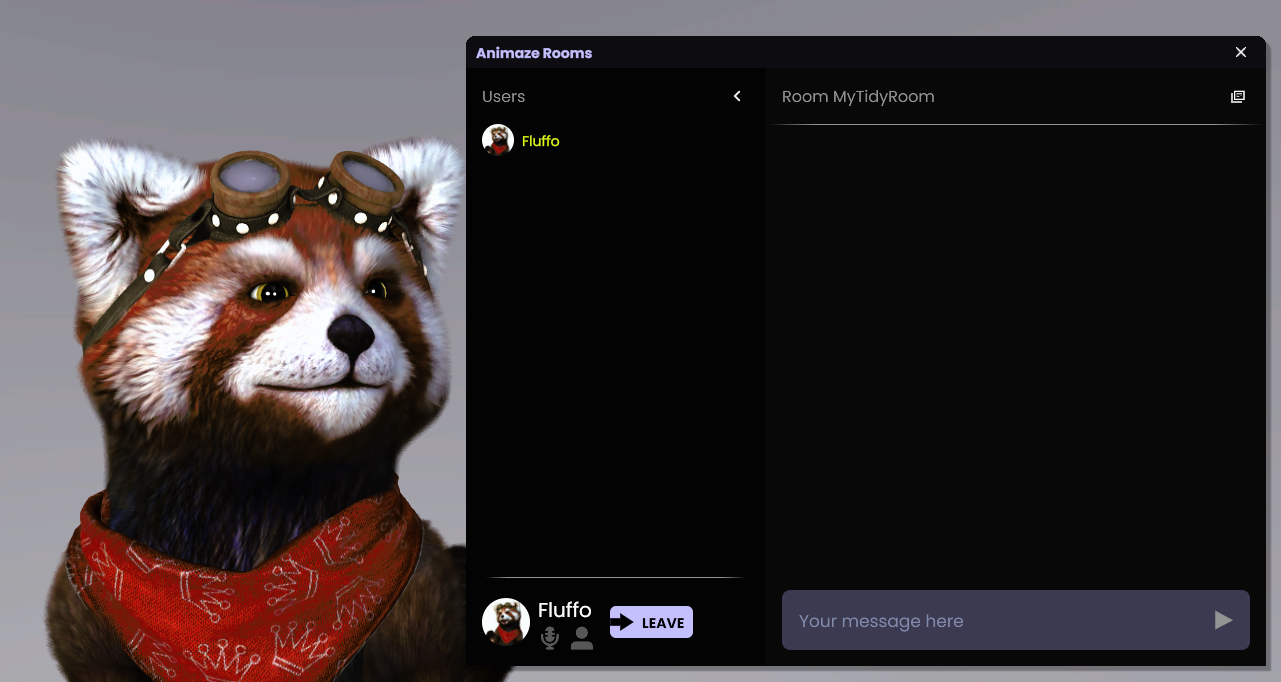
At last, it is time to invite your friends into your Animaze Room! You can do so by simply sharing the name of the room with them and asking them to join!
Pro tip! You can use the copy button to get the exact name of the room.

How do I join a room?
1. In the Animaze app, click on the Animaze Rooms button on the left menu. This will open up the Animaze Rooms dialog.
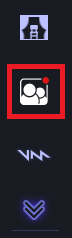
2. Enter the Room Code of the room you want to join and click the Join Room button.
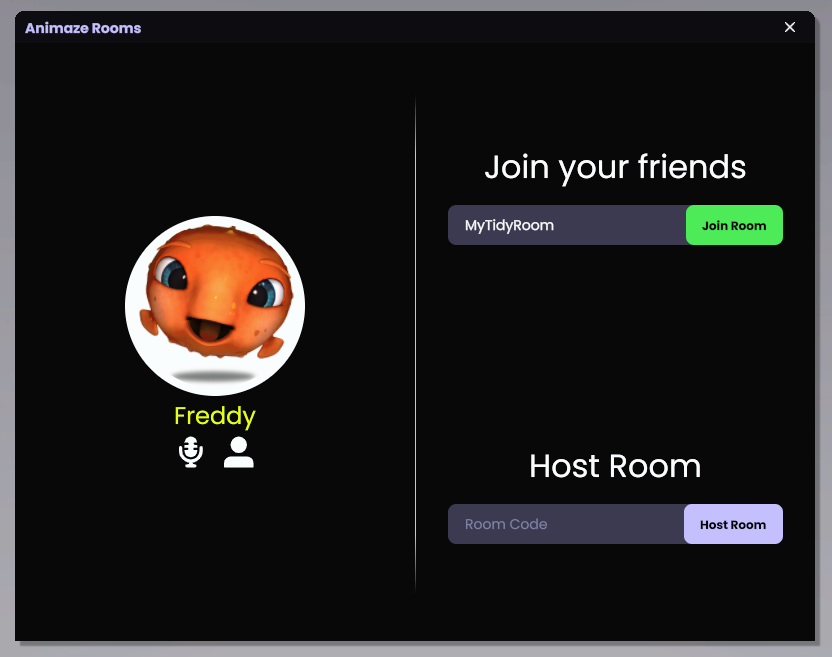
3. You’re in! Have fun!
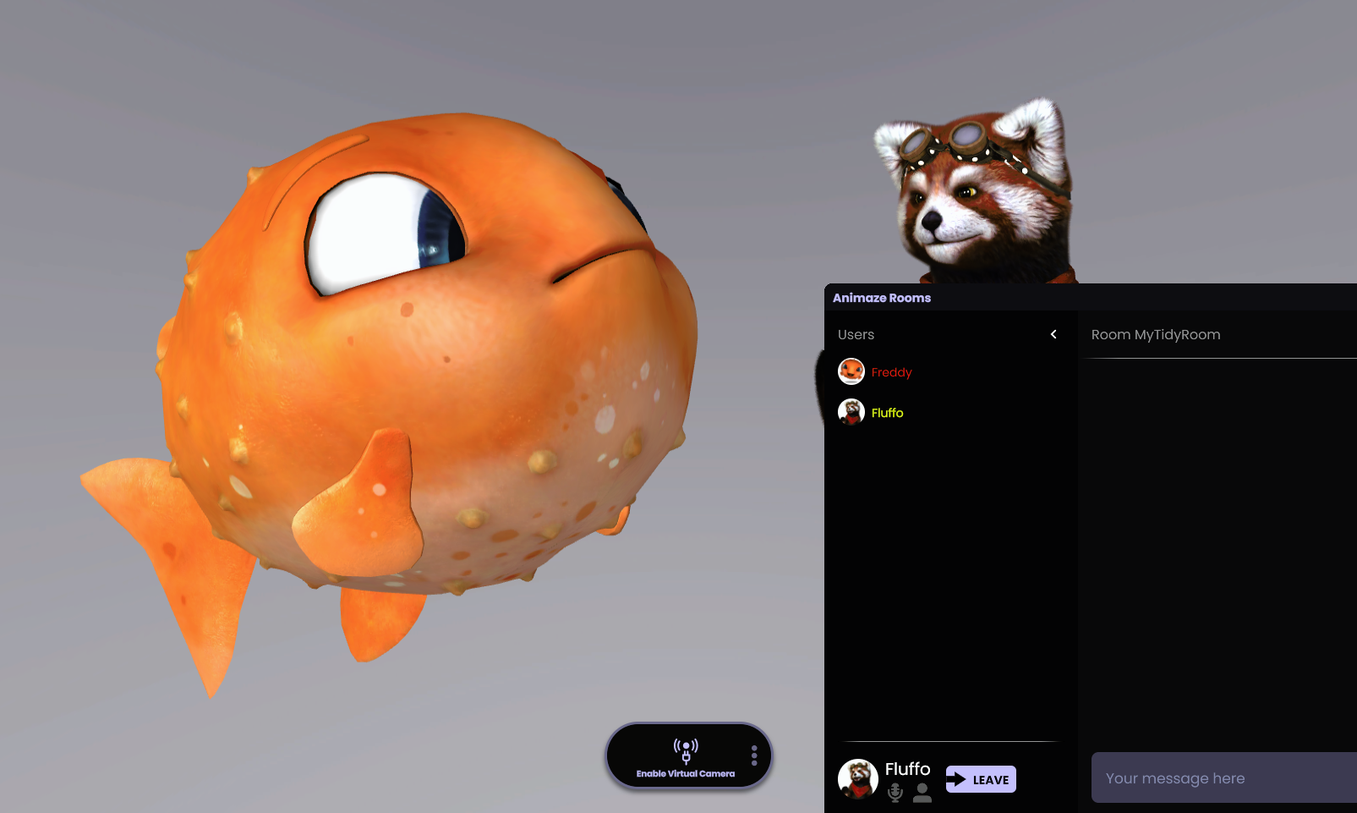
Known issues
-
props change their scaling if saving customization while connected to Animaze Rooms.
-
attaching props to the avatar while connected to Animaze Rooms has issues with scaling.
-
changing hair, facial hair, and clothing on Personas while in Animaze Rooms will exhibit the same props scaling issues.
-
part of avatar/whole avatar disappears when overlapped by another 2D avatar in different distances.
Tips & Troubleshooting
How do I move my avatar?
Use the normal controls for panning, rotating, and zooming the avatar as you do in a normal non-room scenario.
Can I move the other avatars as well?
Yes, click and drag on the avatar you want to use the normal avatar controls on. e.g. ctrl+LMB and drag on another avatar will let you pan that avatar. This option only works if you have the Use Local Movement toggled ON from Profile > Rooms Profile Options

Can I also move the camera?
Yes, use F1, F2 or F3 to change through
-
Avatar Movement Controls (F1)
-
Chase Camera Controls (F2)
-
Fly Camera Controls (F3)
Camera changes will not happen for everyone, just for you.
How do I reset avatar and camera positions back to default?
If things are getting out of hand, Ctrl+R will reset most positions/rotation/scaling factors back to their initial state.
What happens when I click an avatar from the room?
Your own avatar will try to look at that avatar. If you want to go back to the initial “look at” behavior, simply click on your own avatar.
What can’t I do right now?
1. Change the camera for everyone
2. Change the scene for everyone
Can I close the chat window?
Yes, closing the chat window will not disconnect you from the room. The Animaze Rooms button on left menu will have a green dot if you are connected and it is red when you are not.
Connected: ![]()
Not Connected: ![]()
Is my avatar movement persistent for all participants?
Yes, if participants choose to. There’s an option in Profile > Rooms Profile Options > Use Local Movement:
Note that this toggle refers strictly to the whole avatar movement in 3D space (as positioned/puppeteered with the mouse). Other movement aspects like expression changes and movements that are driven via the tracking layer will always show, no matter if ”Local Movement” is toggled on or off.
-
toggled OFF → you receive avatar movement of the other participants and you can only change the placement and rotation of your own avatar.
-
toggled ON → you don’t receive avatar movement of the other participants, you are solely in control of all the avatars' placement in the room.
I can’t connect to a room.
1. Make sure the Firewall and Antivirus aren’t blocking Animaze
2. Make sure you’ve got the following ports open: 3478, 5349, 7777-7876. You may want to check the router options.
Still having issues? Send the Animaze.log to support[at]animaze[dot]us.
a. Animaze.log path on Steam version: <steamInstallDir>\steamapps\common\Animaze\Data\Animaze.log
b. Animaze.log path on Standalone version: C:\Users\<yourWindowsUsername\AppData\Local\Holotech Studios\Animaze Launcher\Apps\AnimazeDesktop\Data\Animaze.log
The app crashed or something went glitchy
Send the Animaze.log to support[at]animaze[dot]us and describe the steps you’ve taken to the best of your ability.
1. Animaze.log path on Steam version: <steamInstallDir>\steamapps\common\Animaze\Data\Animaze.log
2. Animaze.log path on Standalone version: C:\Users\<yourWindowsUsername\AppData\Local\Holotech Studios\Animaze Launcher\Apps\AnimazeDesktop\Data\Animaze.log
