VRMモデルをAnimazeにインポートする方法
AnimazeでVRMモデルがサポートされるようになりました。VRMモデルをAnimazeにインポートして放送に備えるには、一般ワークフローの簡単な方法が2つあります:
1. *.VRMモデルファイルを入手し、Animazeデスクトップに直接追加する
2. そのモデルをAnimazeエディター経由でインポートし、変更を加え(メッシュで影を微調整する、名前と説明を調節する、アイコンを変更する、カメラ設定など)、モデルを*.Avatarファイルに変換し、全てのAnimazeアプリ(iOSとWindows)に送信する。
この入門ガイドでは、VRoid Studioによって生成された*.vrm形式のモデルを使用した手順を解説します。こちらからSteam上でVRoid Studioアプリケーションをダウンロード&インストール。
すでに自分のモデルをお持ちの場合や、VRoid Studio以外で作成したモデルをお持ちの場合、そのモデルをAnimazeにインポートし、正しく動作させるには、VRMフォーマットに準拠している必要があります。
まずは最速の方法でAnimazeにVRMモデルをインポートしましょう!
アプリ直接入力方式。
すでに独自の.vrmモデルをお持ちの場合は、ステップ5に進んでください。
1. VRoid Studioを開きます。下書きまたはサンプルのアバターを使用してアバターを作成します。
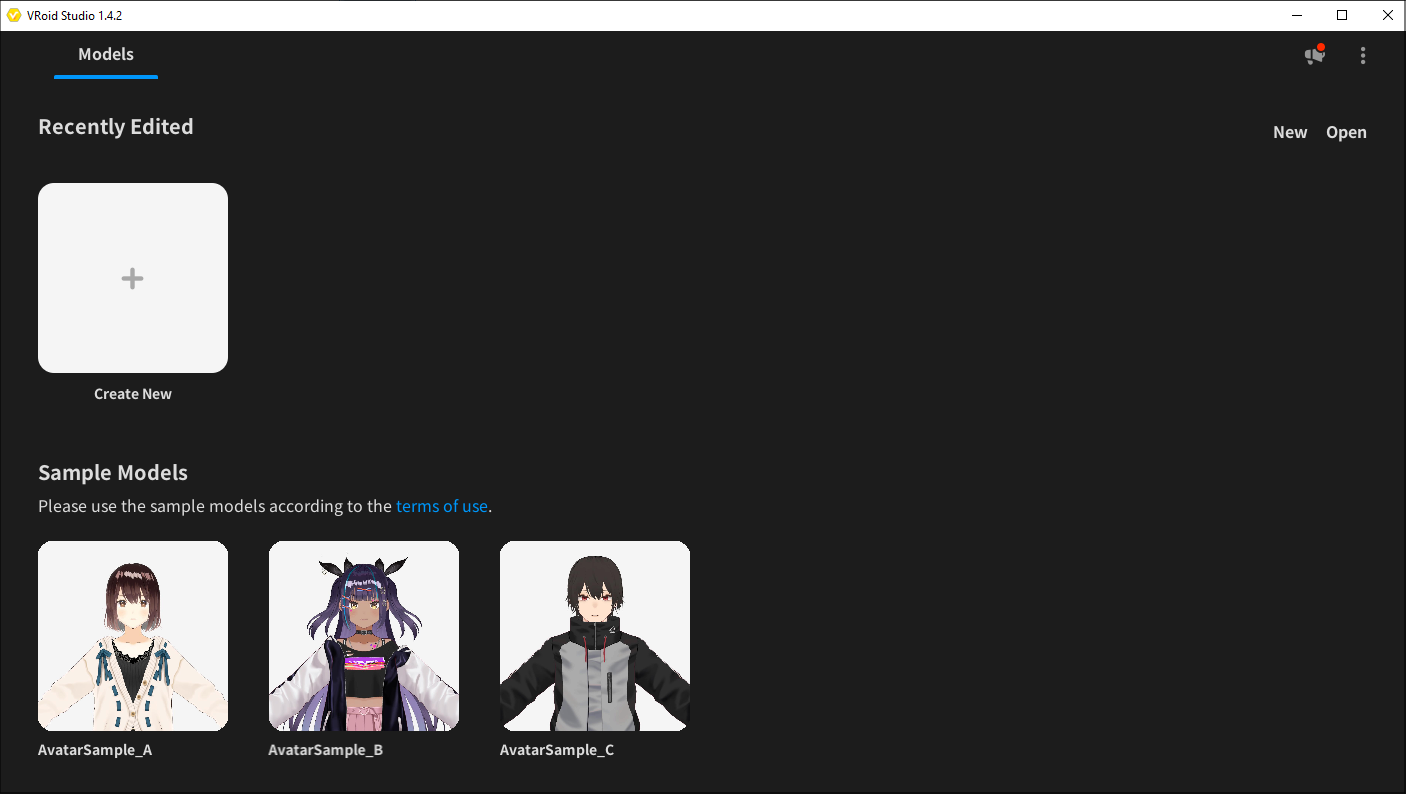
2.好みに合わせてアバターを調整します。アバターを調整する場合、必ずガイドラインに沿って調整してください。VRoid Studioの公式ガイドはこちらからご覧いただけます。
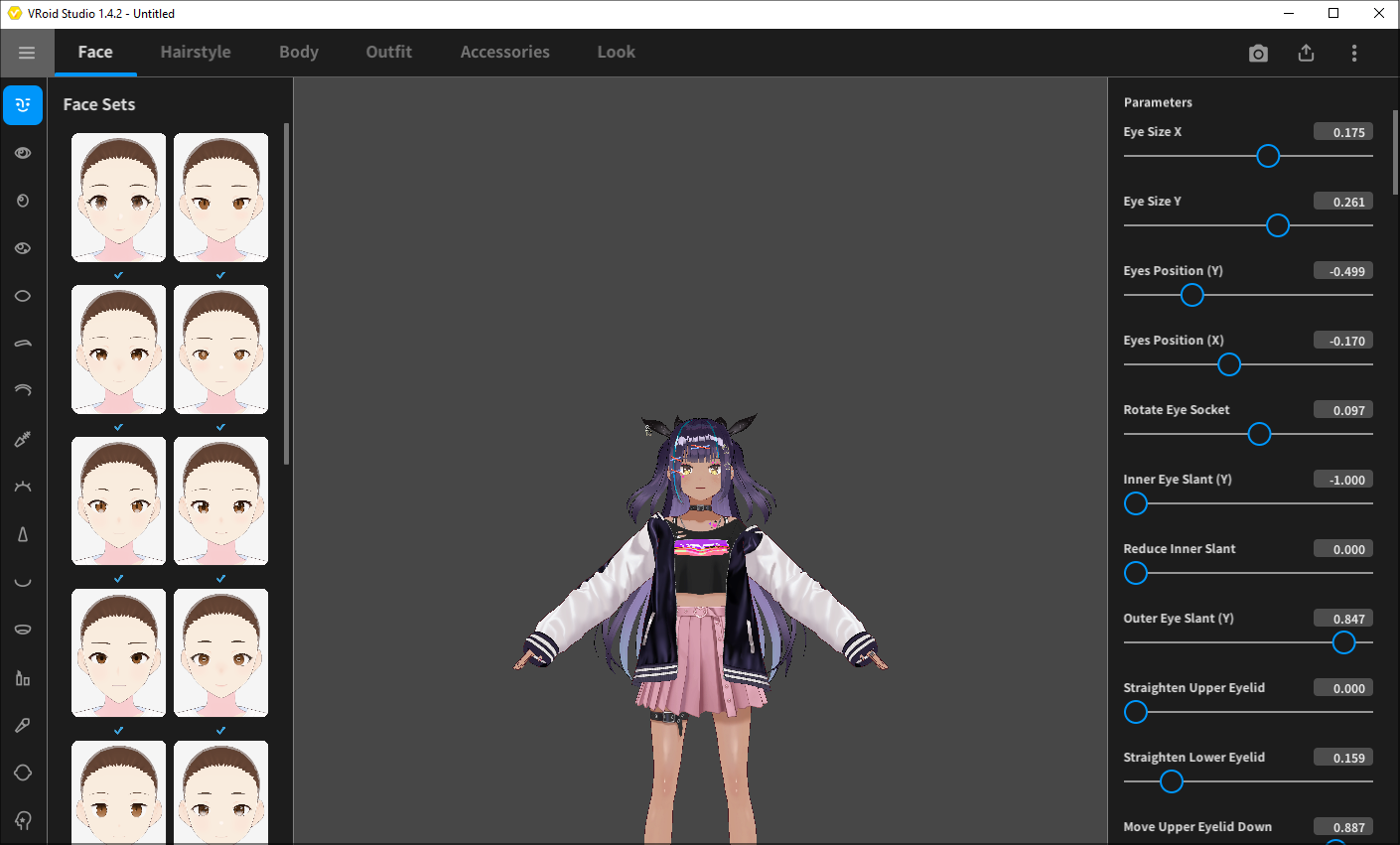
3.エクスポートボタンで.VRMファイルをエクスポートし、VRMとしてエクスポートを選択します。
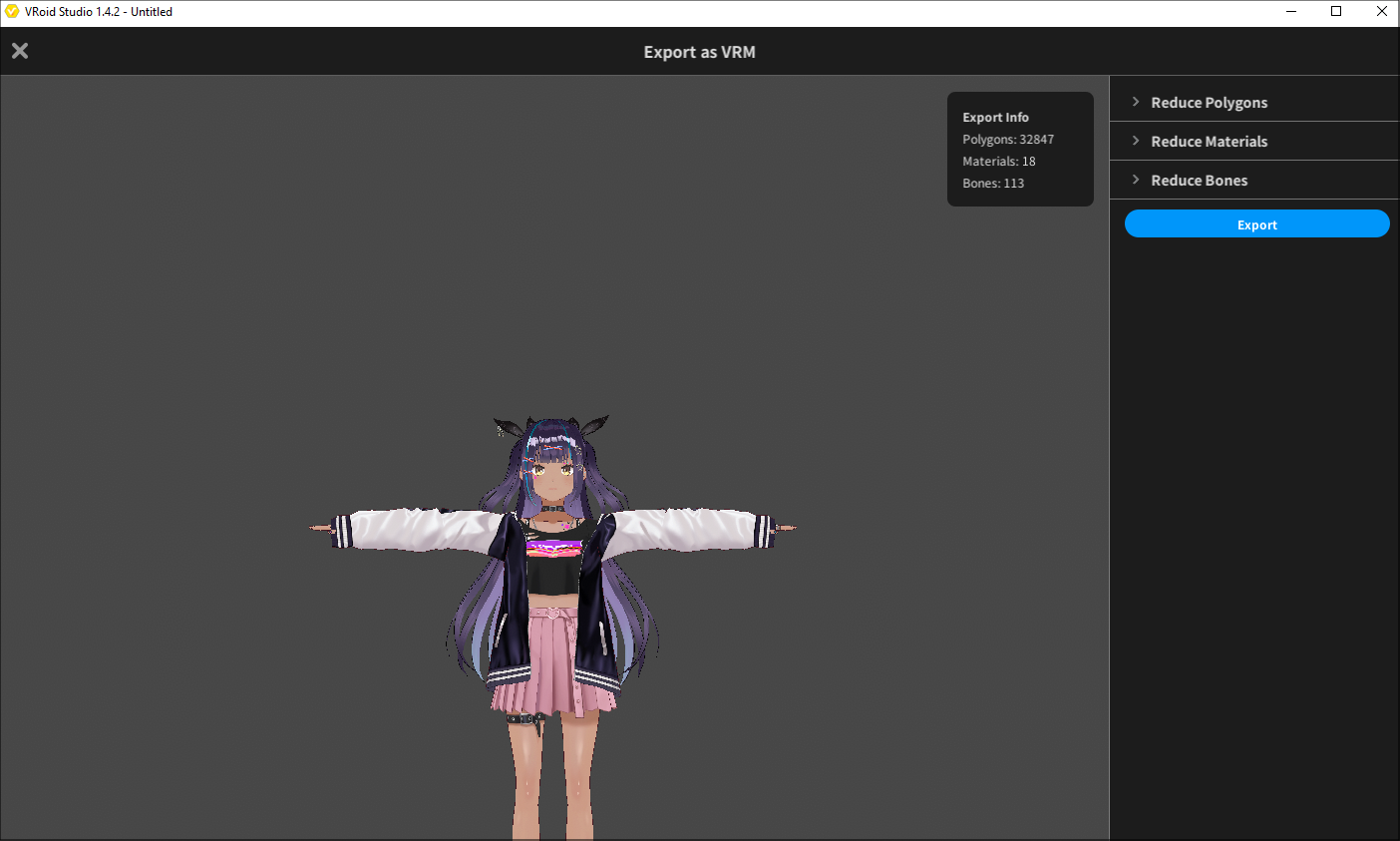
4.ポリゴン、マテリアル、ボーンを減らすことのできる中間ステップがあります。モデルに必要な変更を加えるか、そのままの状態にし、エクスポートを選択します。
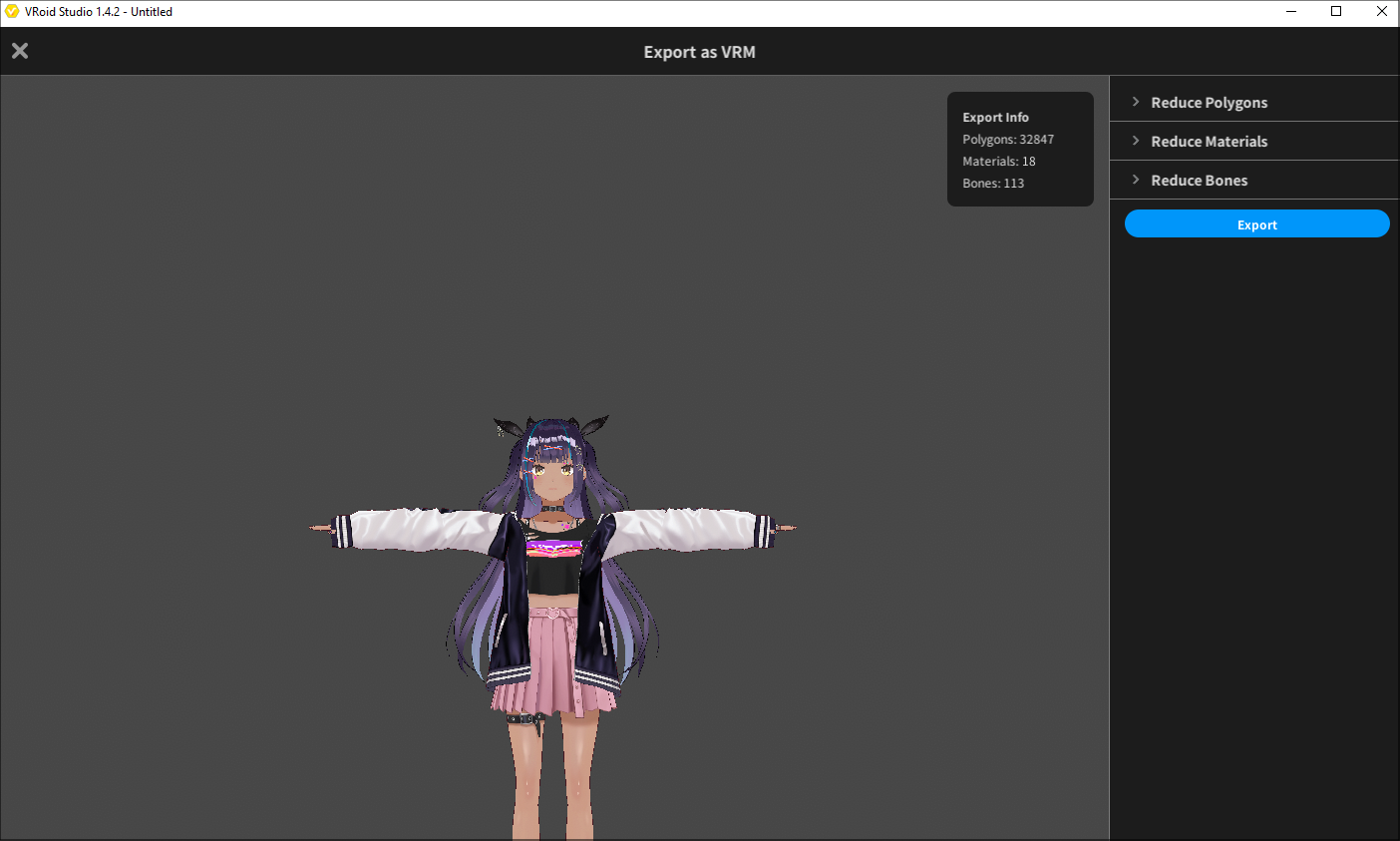
5.Animazeを開き、アバターギャラリーに移動し、自分のアバターシェルフまでスクロールして、+(プラス)ボックスをクリックして.VRMモデルをアップロードします。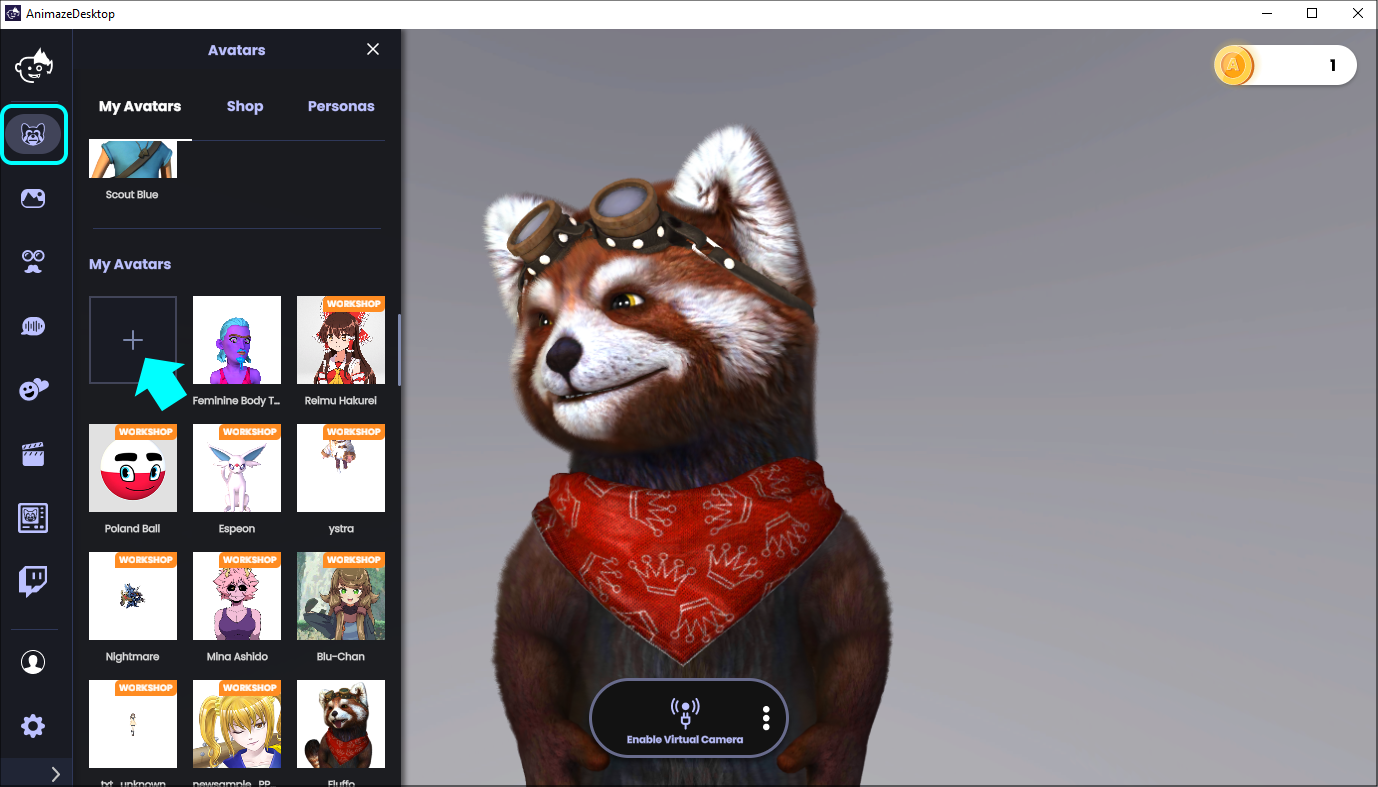
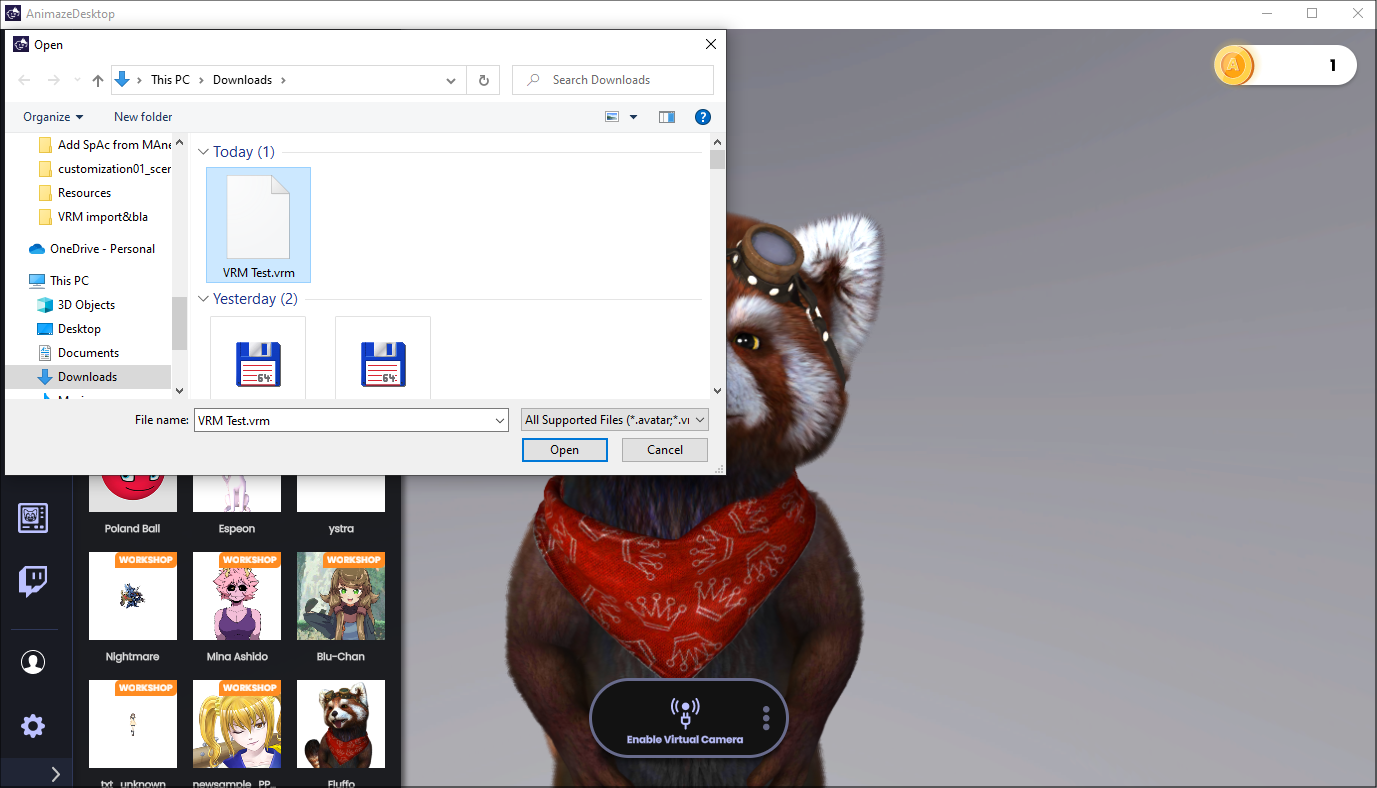
6.あなたのアバターがAnimazeに追加されました!デフォルトでは、4つの標準特殊アクション(こんにちは、OK、わからない、いいえ)も使用できます。 。
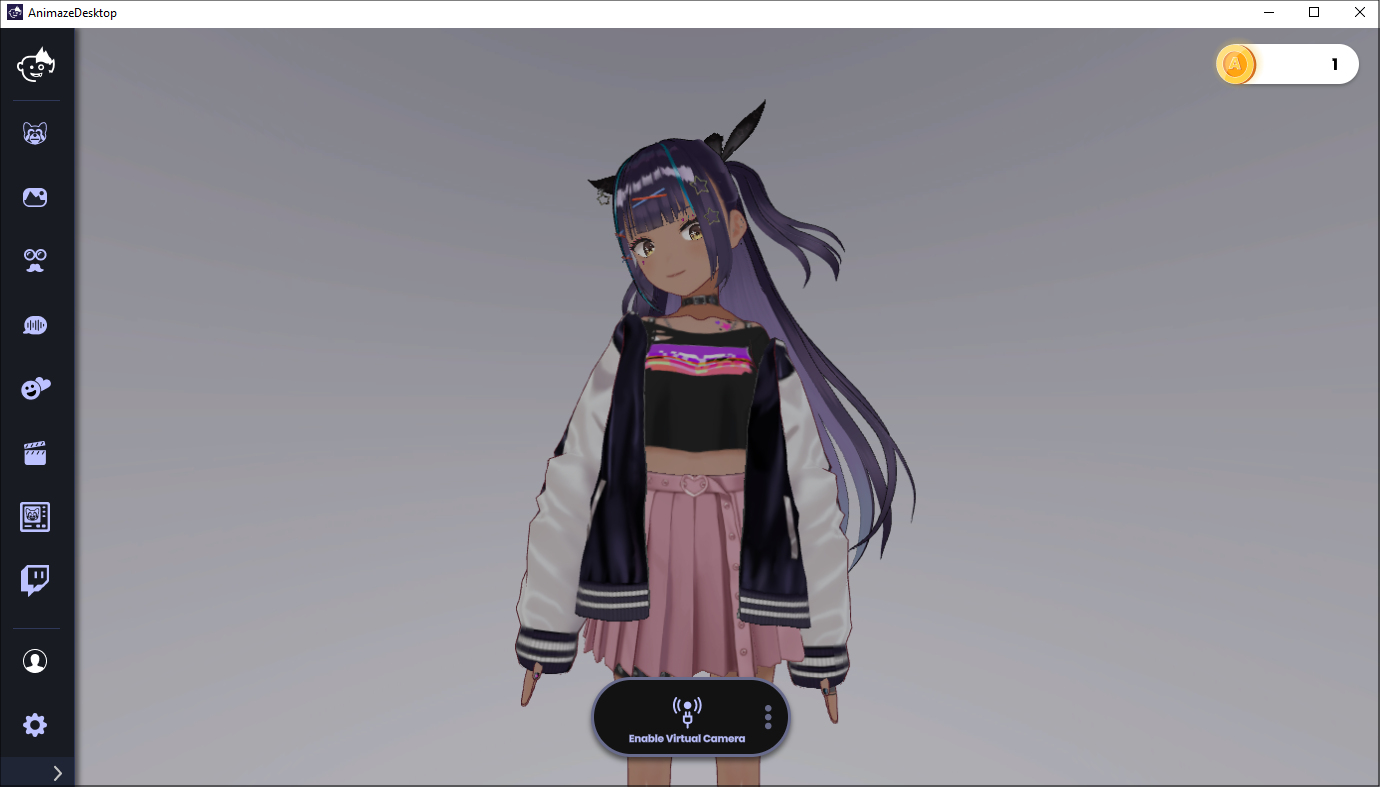
エディター方式
.VRMアバターの詳細を変更する必要があるとしましょう。その場合、上記のインポートよりもAnimazeエディターを優先して使用します。やってみましょう:
1. Animazeエディターを開く。Steamライブラリーにエディターが表示されない場合、ドロップダウンメニューの「ツール」の項目がオンになっていることを確認してください。
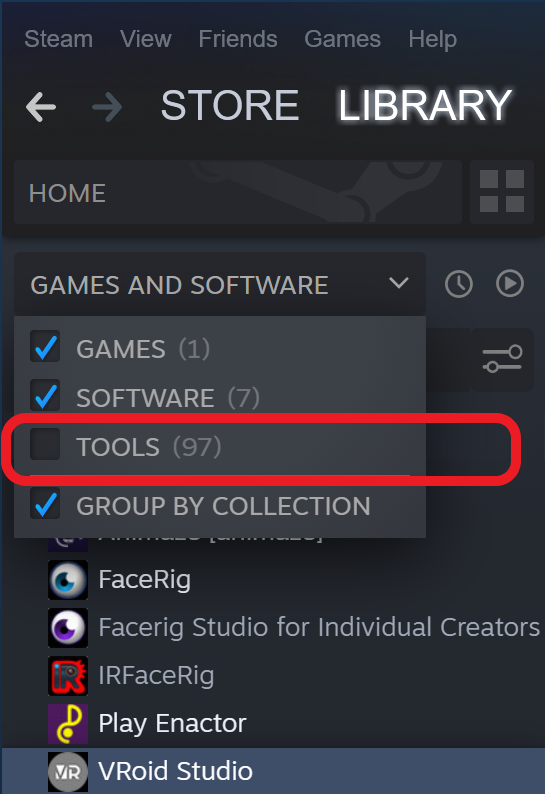
2.アセット > 3Dオブジェクトをインポートの順にクリックします。.fbx形式と.vrm形式のファイルが選択可能なファイルエクスプローラーが開きます。
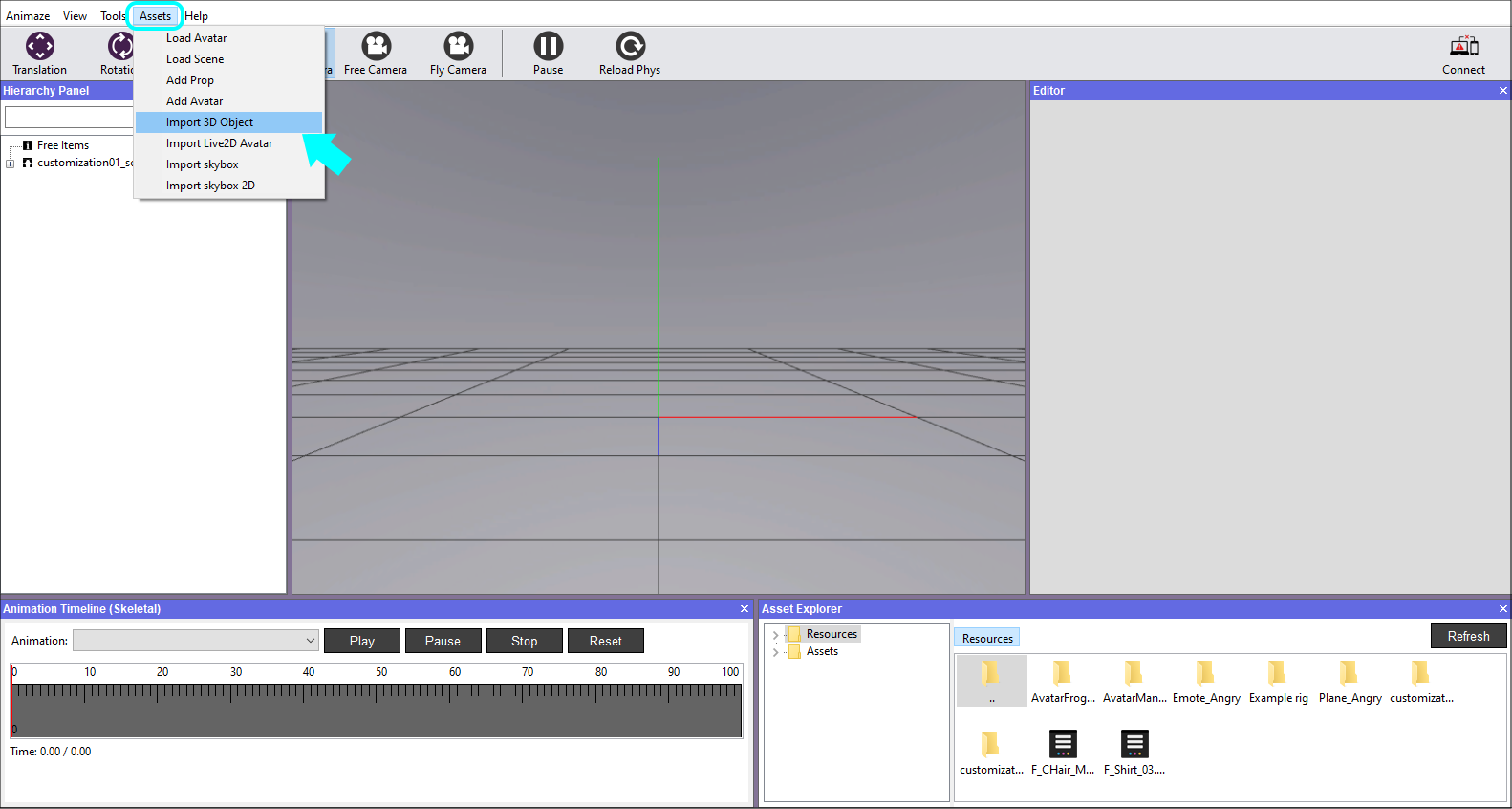
3.ファイルを開き、インポーターウインドウ(2つ目の画像)インポートをクリックします。インポーターを作動させます。ファイルのインポートには数分かかる場合があり、これを調節するとアプリが反応しなくなることがあります。
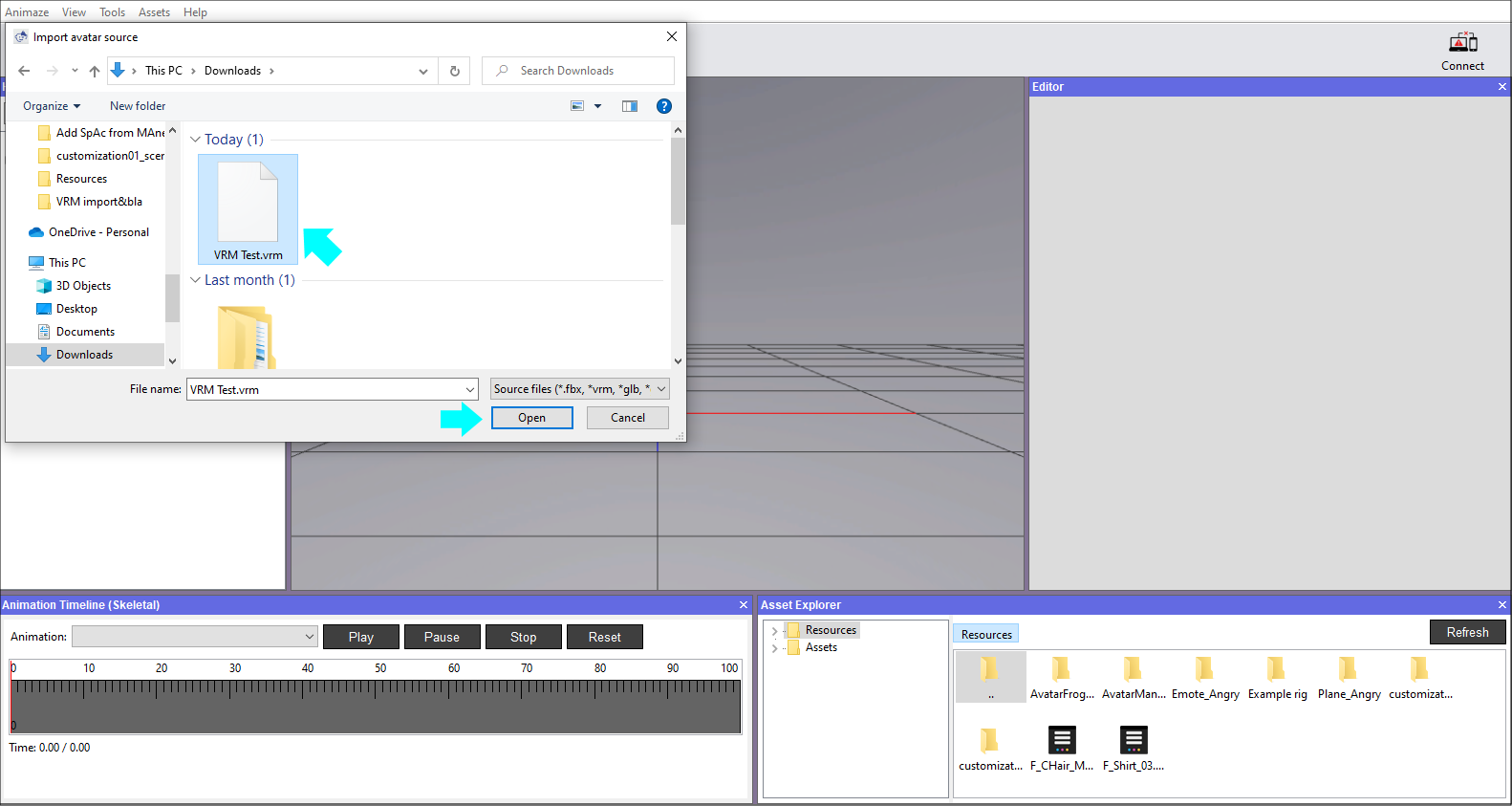
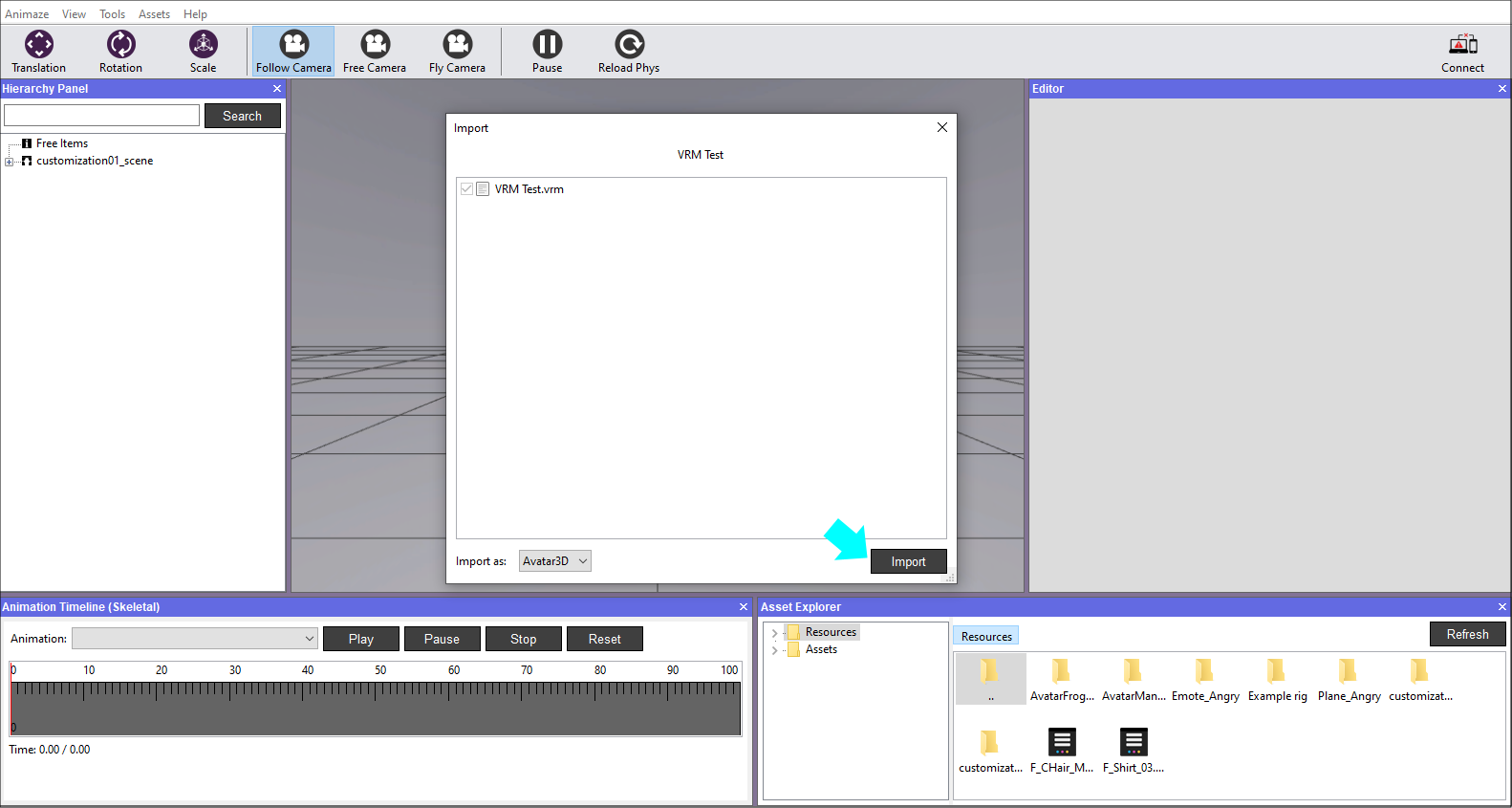
4.すべてのインポートログウインドウを閉じます。モデルがAnimazeエディターにロードされたことを確認します。
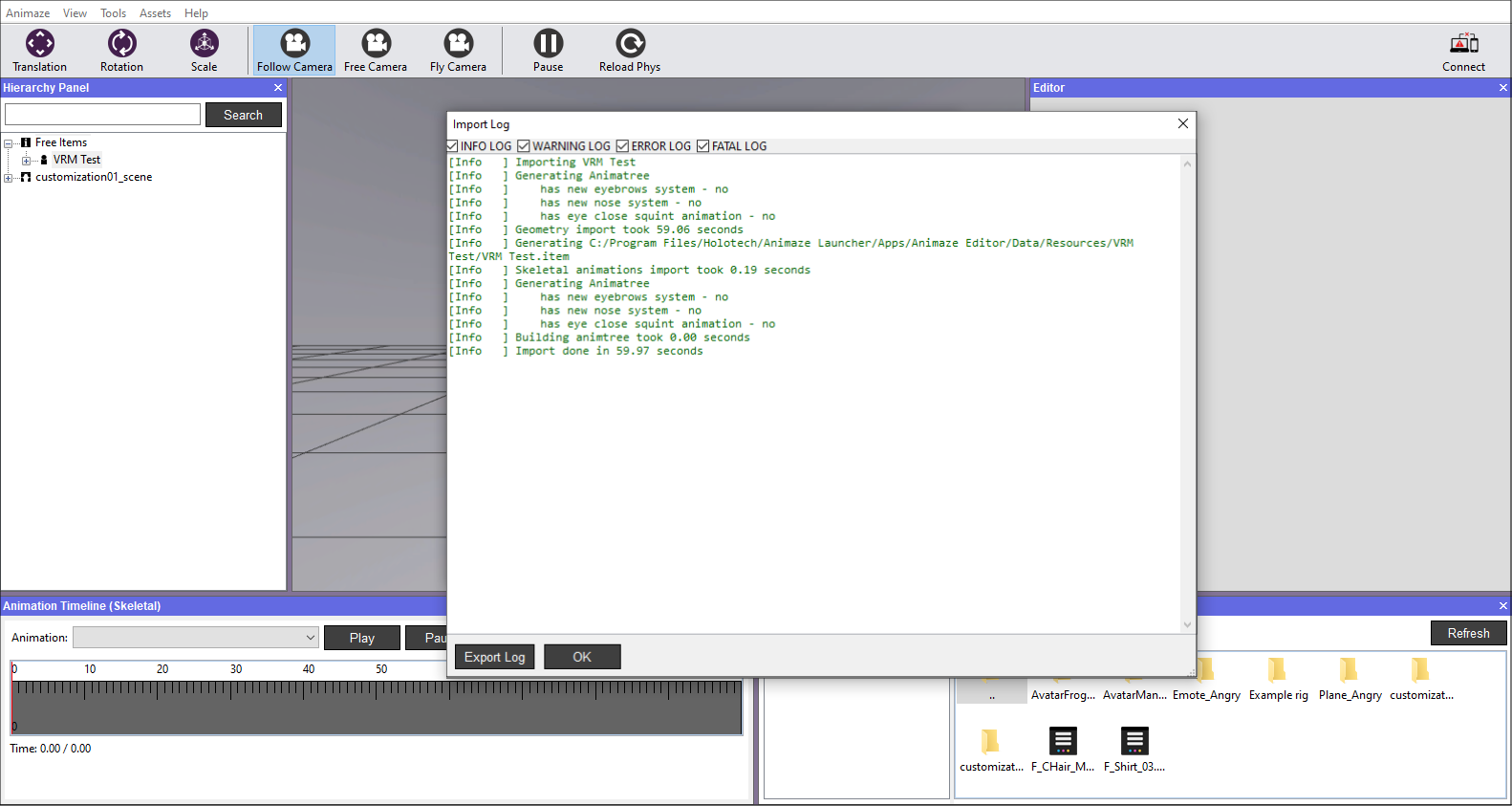
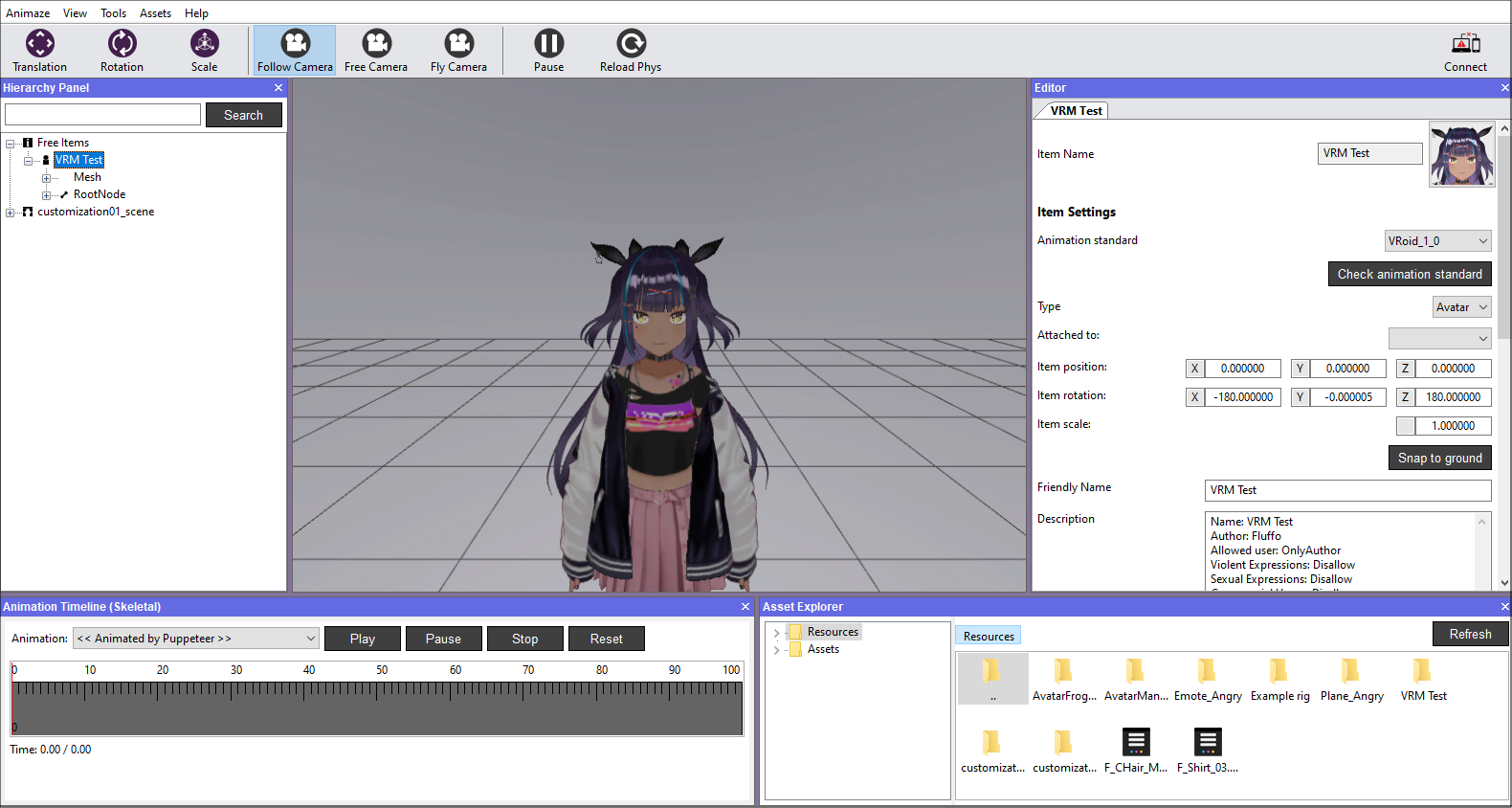
5.これで、マテリアル・コンポーネント(追加/削除)の調整、アバターの名前と説明の変更、カメラ設定の変更ができますが、あらかじめこちらの情報を考慮してください。
6.変更が終わったら、階層パネル内のアバターを右クリックし、バンドルを選択します。プロンプトが表示された際、またはバンドルオプションを選択する前に、変更内容を保存してください。このシステムによって、Animazeデスクトップに追加するための.avatarファイルが作成されます。
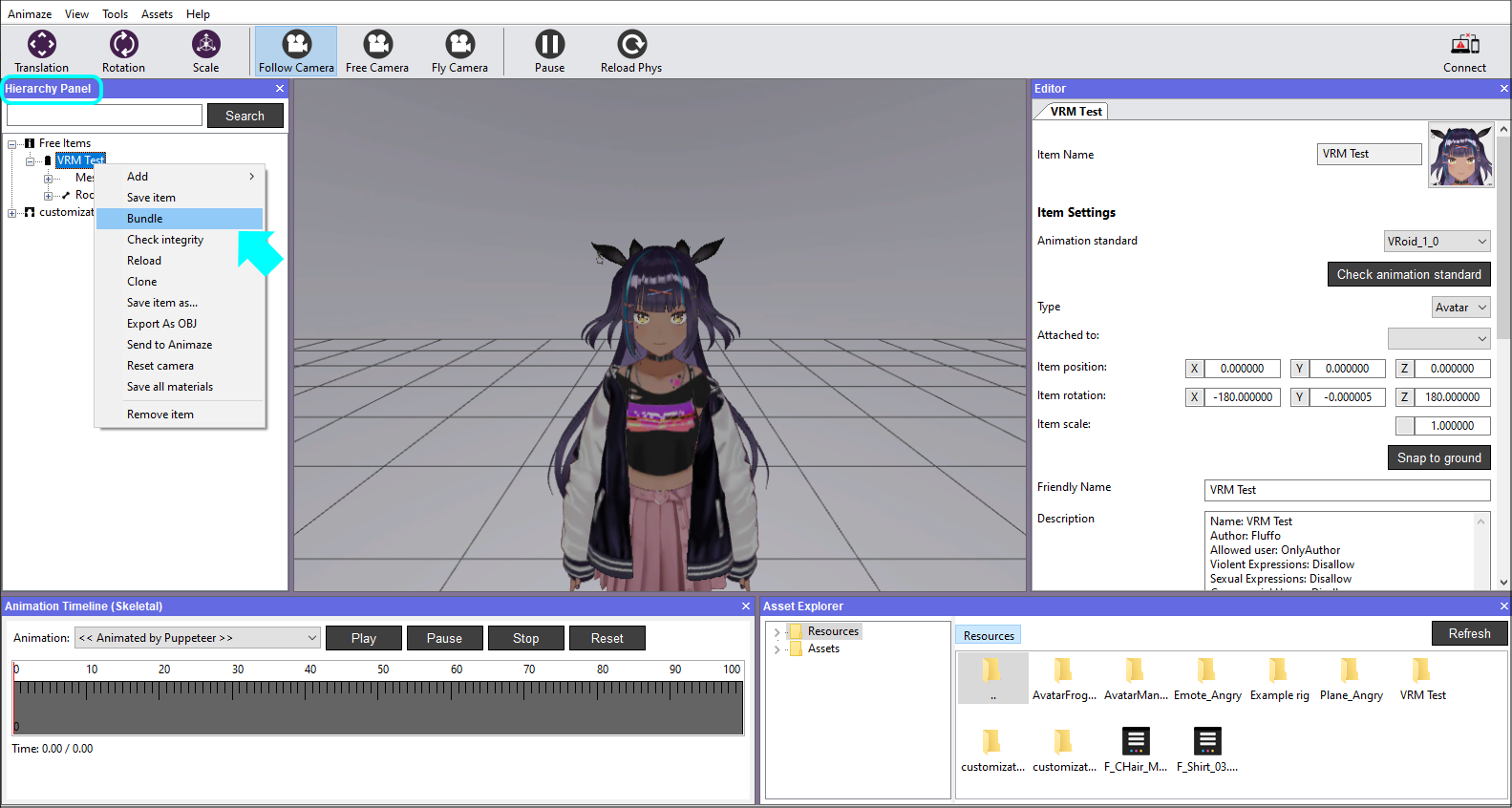
プロのヒント:バンドルの保存先をメモしておきます。次のステップでバンドルを選択するために必要になります。
7.あとは、上記のアプリに直接入れるのステップ5で、これをAnimazeに入れるだけです。
インポート中や使用中にクラッシュしたり、シェーディング、物理演算、アニメーション、リターゲティングなどで問題が発生したりした場合、support[@]animaze.us までお問い合わせください。お問い合わせの際は、以下の情報をお知らせください。
-
アプリケーションログ(AnimazeエディターおよびAnimazeデスクトップ)
-
使用した.vrmファイル
-
シェーディング、物理演算、アニメーション上の問題の詳細(可能な場合)
-
シェーディング、物理演算、アニメーション処理が正常に行われた場合に期待される結果を示すスクリーンショットまたは動画(可能な場合)
-
問題が発生した状態を示すスクリーンショットまたは動画(可能な場合)
ヒント:Blenderやその他のソフトウェアで、すでにある*.vrm/*.glbフォーマットのアバターを改変する必要がある場合(ヘッドホンやその他のアクセサリを追加)、それを最初にインポートした時と同じフォーマットでエクスポートしてください。特定のフォーマットに合う協定を考慮にいれてください。
こちらのDiscordサーバー(https://animaze.tv/discord)で作品をシェアしてください!
